Remove Repetitive Tasks With Mac Productivity App ‘Alfred’

Alfred is a productivity app I rarely see mentioned by others, yet it’s incredibly useful and powerful.
Here’s how they describe themselves:
Alfred is an award-winning app for macOS which boosts your efficiency with hotkeys, keywords, text expansion and more. Search your Mac and the web, and be more productive with custom actions to control your Mac.
If you’re a Mac user and are into productivity, you should check it out.
We spend an insane number of hours behind our computers. I wouldn’t dare put a percentage on this, but if you’re anything like me, you’re also spending a big chunk of your time doing the same small actions, visiting the same websites, opening the same files, and typing the same words.
Alfred’s key objective is to save you time.
They do this in 2 ways:
- Automating and/or simplifying these repetitive actions
- Motivating you to use your keyboard to navigate your computer instead of the mouse/trackpad
How much time?
Let’s say I can save 10 minutes per day. That doesn’t sound like a lot until you look at it on a yearly basis.
Just 10 minutes per day saves you 60 hours per year. That’s 7.5 full work days that you could spend on something more interesting.
Here are the key ways I use Alfred:
Launch Alfred
Alfred is like the cooler, older cousin of the native macOS Spotlight: faster, feature-(richer) and more fun.
You bring it up with a quick keyboard shortcut (I use CMD + Spacebar) and then type whatever you want to launch.
Web Search
Here’s where the magic starts: no mouse or trackpad to open your web browser. Just launch Alfred and start typing.
General web search
To search anything on Google, all you need to do is:
- CMD + Spacebar
- Type “Google [question]”
- The page will immediately launch
You can do this with any website. For example, I like to look up the IMDB ratings of a movie before I watch anything. So instead of going to the IMDB website, I simply launch Alfred and type “imdb [movie title]”.
Another helpful example is searching for products on Amazon. Launch Alfred, type “amazon [product]”.

Custom web searches
This is one of my favourite features of Alfred.
You can create custom web searches which allow you to open your favourite websites using a keyword of your choice.
For example, I have several Notion pages I open daily, like my to-do’s or my articles tracker.
This is what I’d do without Alfred:
- Open web browser
- Type in Notion in the search bar or go to my bookmarks
- Navigate to the specific Notion page I want
Now, with Alfred, all I need to do is:
- Type CMD + Spacebar
- Write the relevant keyword (see screenshot)

The difference in speed is huge. It takes me less than a second to open a specific page.
You can make the keyword whatever you want. To go to my Gmail calendar, all I type is ‘cal’ or Notion Books List is ‘books’.
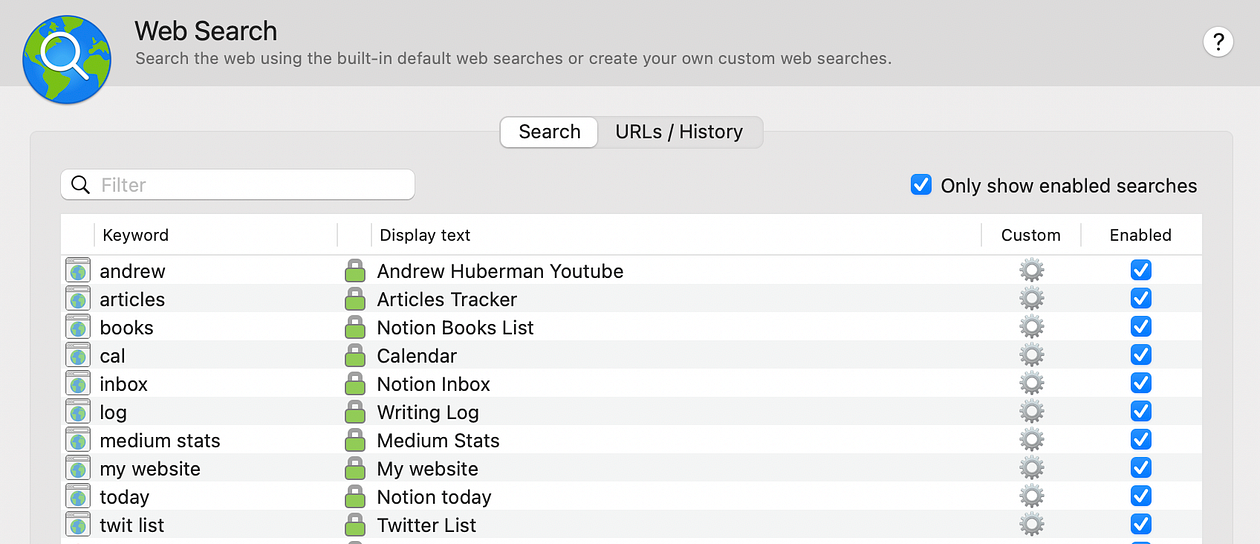
Launch applications
Alfred is likely most often used by its users to open Mac applications.
Same principle as before: launch Alfred and start typing the name of the application.
Often, you only need to type the first 2 characters of your application’s name before the correct result appears for you.
Alfred also lists your returned results in order of how frequently you use a particular file, app, or website. This means that you can usually hit Enter to open the first search result (usually even before you need to type the full name of what you’re looking for).
Snippets and text expansion
There are certain words, phrases, questions and responses that we type over and over again.
You can save these in Alfred by using Snippets and quickly type them out using keywords.
Here’s how I’ve been using it:
- :homead: -> my home address appears
- :emad: -> my e-mail address appears
- :number: -> my phone number appears
- Charl -> Charlotte appears

Emojis are another great example. When I’m typing, I don’t want to stop to open up the emoji window and click on the relevant emoji. With Alfred, I’ve created snippets for my favourite emojis. All I need to do is type the keywords, and the emoji will appear. This all happens lightning fast, so it doesn’t stop my flow.
- ewnk -> 😉
- elaugh -> 😃
Keep in mind that it’s important to use keywords that wouldn’t be used anywhere else. If I would use ‘number’ as my keyword for my phone number, I wouldn’t be able to type ‘number’ anywhere without my phone number appearing.
Similar to the emoji. I put ‘e’ in front of the word to signify it’s an emoji and will only show up when I want it to.

You can also use Snippets for longer sentences or paragraphs, like, for example, your CTA’s in a Medium post.
Instead of rewriting or copy-pasting from a previous post, you type the relevant keyword, and the entire paragraph will appear.
Clipboard History
Now, this is the original reason I purchased Alfred.
I found it so annoying that you can only copy-paste one thing at a time. I’d copy something, forget about it, copy something else and lose the first thing I copied.
(First World Problems — I knooooow).
With Alfred, anything you copy stays available in your Clipboard History for as long as you want. In my case, that’s 1 month, but you can adjust this in your settings.
A couple of cool tricks:
- You can search inside your clipboard history if the item is old.
- Clipboard History also applies to images and file paths.
- If you want to turn a copied text in your Clipboard Viewer into a Snippet, all you have to do is use ⌘ + S. This will make a new Snippet that you can now use anytime.

Workflows
Workflows are one of Alfred’s more powerful and popular tools.
Workflow can replace repetitive tasks by integrating your favourite Mac applications and web services, from social networks and note-taking apps to shopping and music services.
There’s a vibrant Alfred community online sharing their workflows for other people to copy. I haven’t been using this as much yet but will start exploring this feature soon.
Give Alfred a Try
If you enjoy playing around with apps and productivity hacks, I’m convinced you’ll love Alfred. It’s a powerful app that has made my Mac experience much faster and more fun.
There’s a free version that gives you the basic features. For more advanced features, you need to buy the Powerpack.
It’s a one-time payment to get a license, so overall, great value for money!
* My Life Tech Stack
Here’s a complete overview of all the apps & tools I love to use:
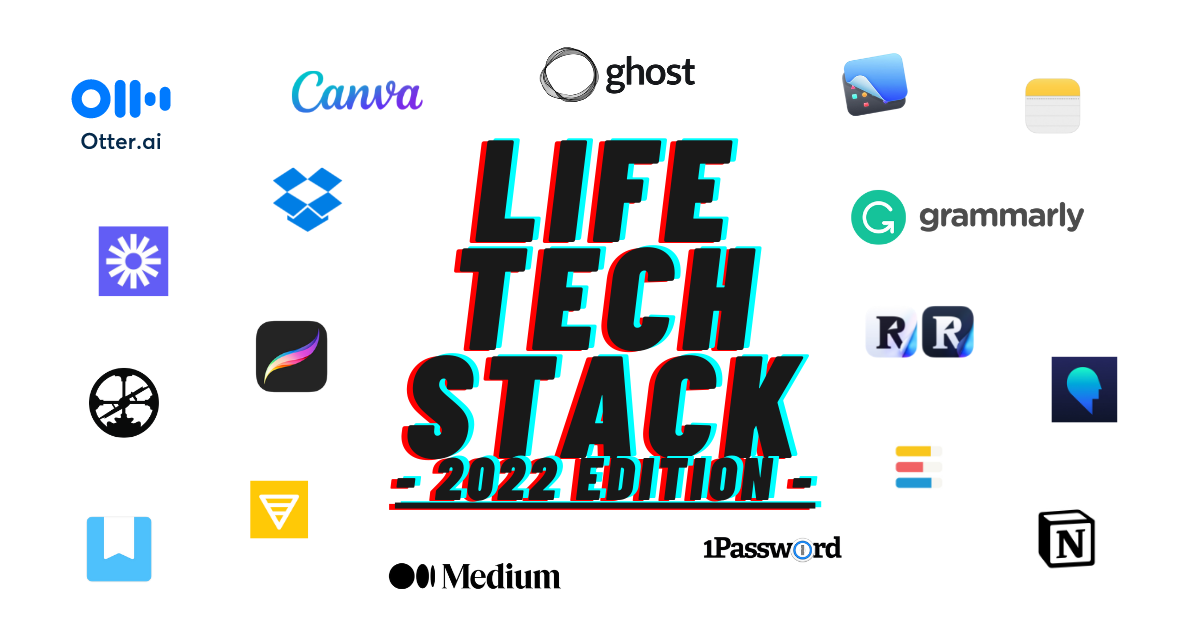
I regularly share learnings & tips on how I use the tools in my Tech Stack and any new tools I discover.
If you find this valuable, consider signing up for my bi-monthly Stretch Letter to stay updated. 🤸♀️
Member discussion